This post continues the series on Visual Studio Team Services and shows how we can deploy Xamarin Android and iOS applications to devices using HockeyApp.
Resources
The Apps for HockeyApp page has download links for the different platforms including Desktop Windows and Mac and mobile versions for Android and iOS.
The HockeyApp SDK documentation HockeyApp for Android and HockeyApp for iOS are useful for the next part of exploring the HockeyApp features such as In-App Updating, Crash Reporting, Feedback and User Metrics.
The HockeyApp Knowledge Base is a good reference.
Reflector 2 is an app which uses Google Cast and AirPlay to enable wireless mirroring of your device to your desktop Mac or Windows Pc. It rocks! The screen shots in this post use Reflector 2. It is great for demos!
Key Points
The Android HockeyApp app provides deployment management features.
The iOS HockeyApp app is really just a convent link to the web app.
Using HockeyApp to deploy the app on an Android Phone
When using HockeyApp on an Android we can use a web browser and navigate to the HockeyApp page. When we naviagte here we are presented with a log on page:-
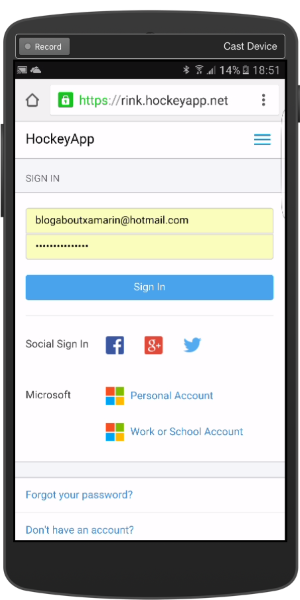
Once we have logged in we are presented with the HockeyApp dashboard which lists the apps available in HockeyApp:-
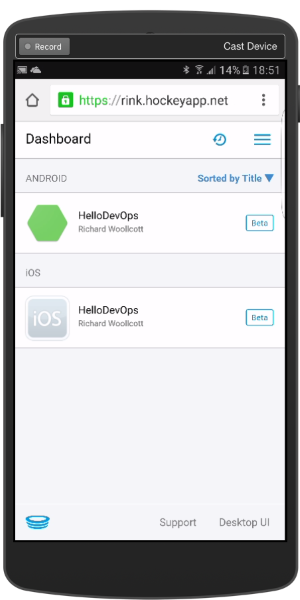
We can now tap on the Android HelloDevOps app and drill down into the dashboard for that app:-
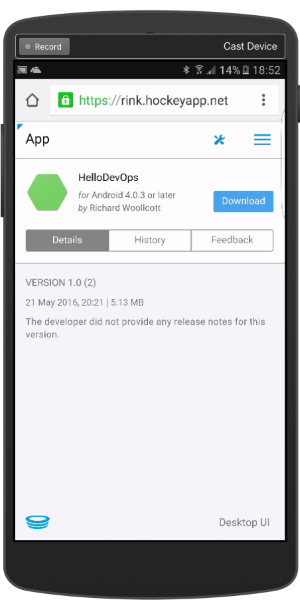
We can view the details of the latest version of the app and download it. We can also view the History of the apps releases to HockeyApp.
We can optionally install the HockeyApp app to the Android phone. The Android version of the HockeyApp app allows for the management of deployments of your apps. We can do this by navigating to the Devices page. Tap on the App button to navigate back up to the HockeyApp dashboard. Tap on the hamburger menu:-
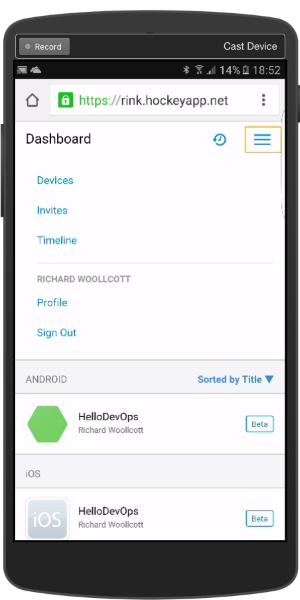
Now if we tap the Devices option we navigate to the Devices page:-
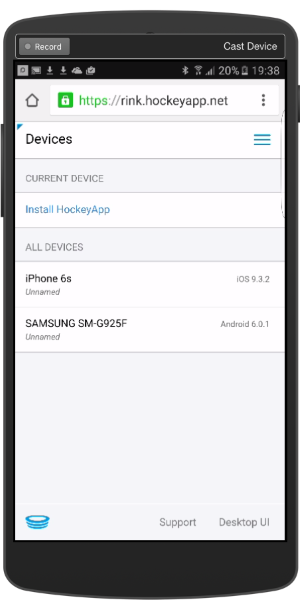
Tap the Install HockeyApp button:-
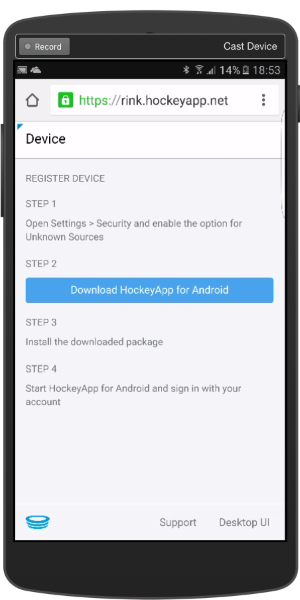
Next follow the Step 1 instructions to allow Unknown sources in the Security settings. Next tap the Download HockeyApp for Android button:-
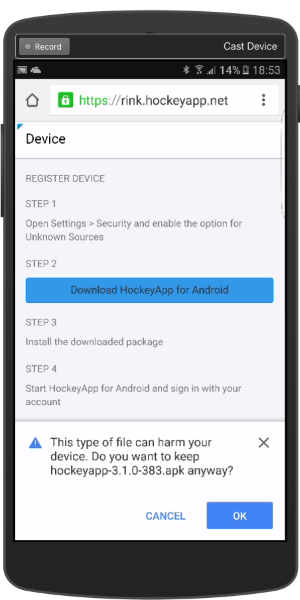
Tap the OK button to continue, once downloaded the toast below is displayed:-
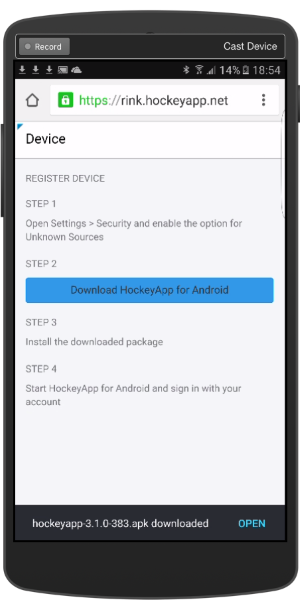
Tap on the Open button and we are taken to the Downloads page:-
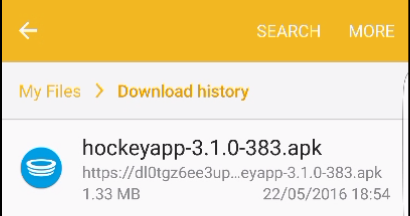
Tap on the file and the install HockeyApp confirmation page is shown:-
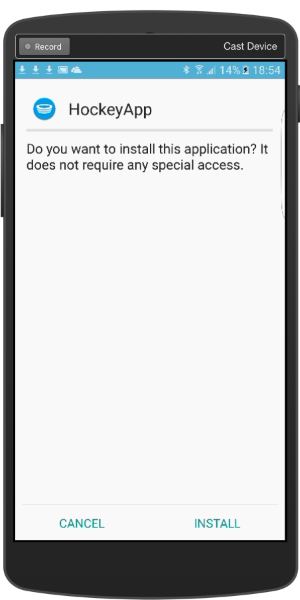
Tap on the INSTALL button and the app will install and display the confirmation page:-
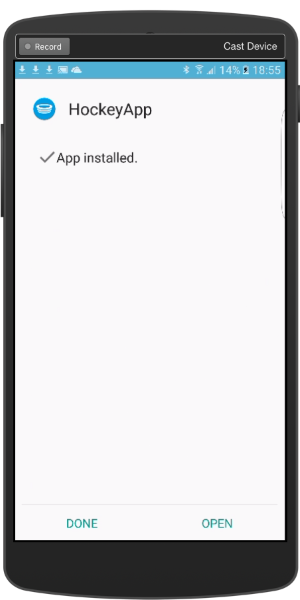
Tap on the OPEN button and the Sign In page is displayed:-
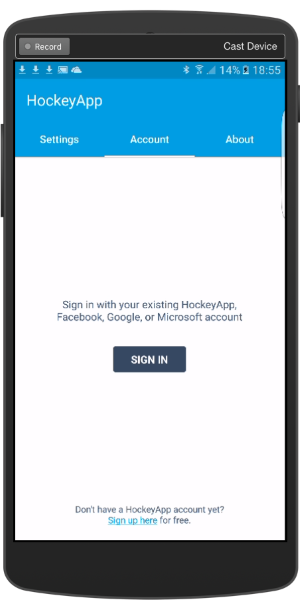
Tap the SIGN IN button and the authorization page is displayed:-
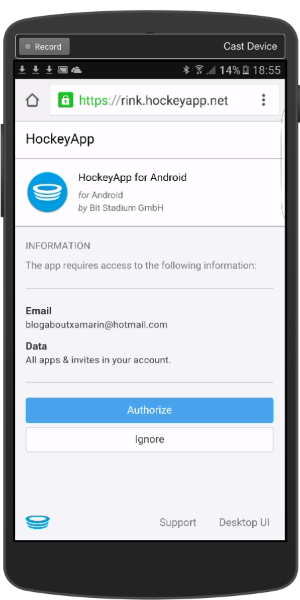
Tap the Authorize button and the Apps page is displayed. This has sepaerate tabs for the different platforms. We can see the Android HelloDevOps app is listed:-
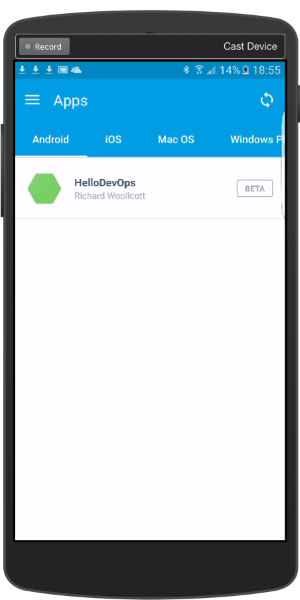
Tap on the HelloDevOps list entry and we drill down into the Details page for the app:-
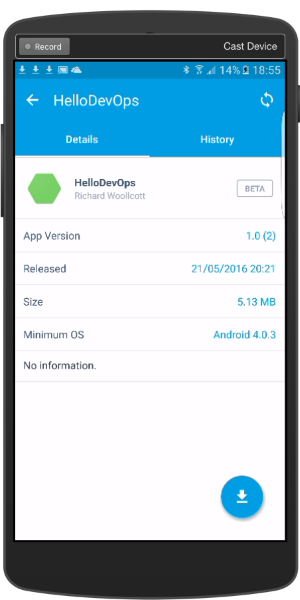
From this page we can install the app by taping the circular Download button in the bottom right corner. The confirmation message is displayed:-
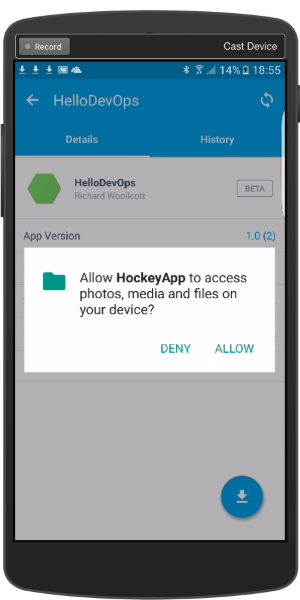
Tap the ALLOW button and a progress ring will be displayed followed by the installation confirmation page:-
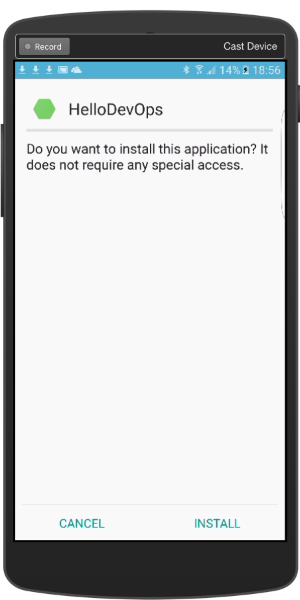
Tap the INSTALL button to install the HelloDevOps app. When this is complete the confirmation page is displayed:-
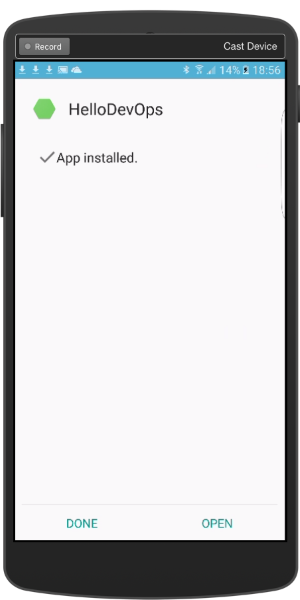
Tap the OPEN button and we can see the HelloDevOps app running:-
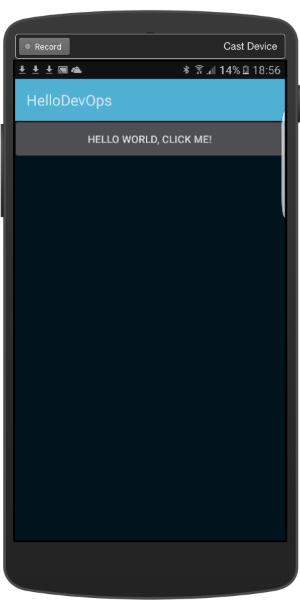
Using HockeyApp to deploy the app on an iPhone
When using HockeyApp on an iPhone we can use the Safari web browser and navigate to the HockeyApp page. When we navigate here we are presented with a log on page:-
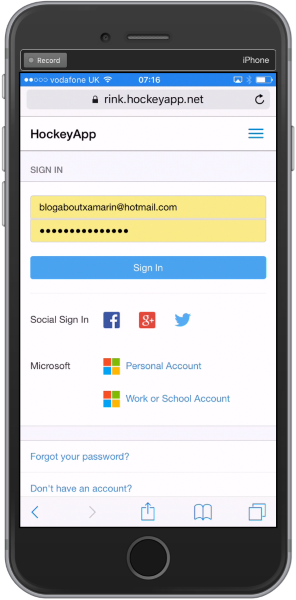
Once we have logged in we are presented with the HockeyApp dashboard which lists the apps available in HockeyApp:-
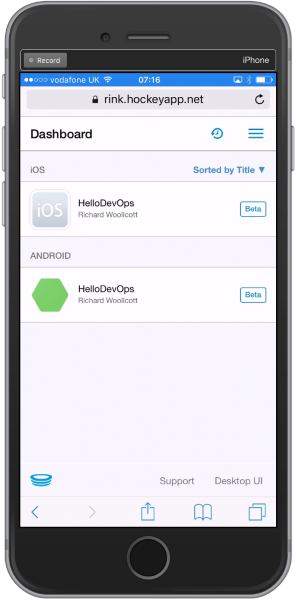
We can install HockeyApp to the iPhone which creates an App icon which navigates to the HockeyApp website in Safari. We can do this by navigating to the Devices page. Tap on the hamburger menu:-
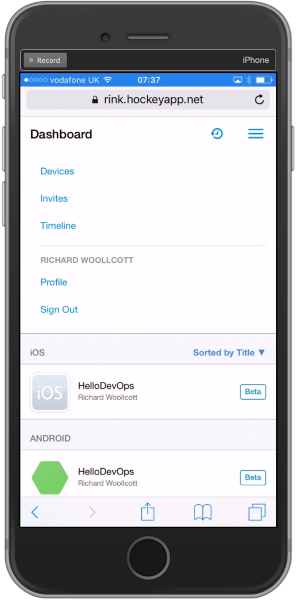
Now if we tap the Devices option we navigate to the Devices page:-
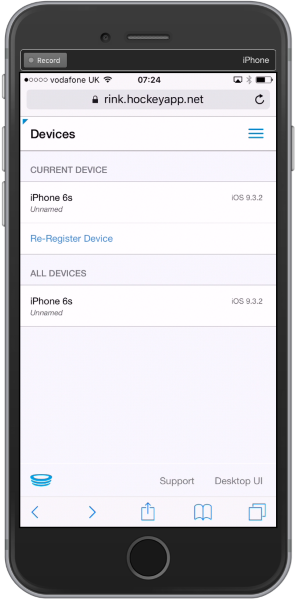
I have used this device with HockeyApp previously and un-installed HockeyApp so we have a Re-Register Device option rather than Register Device. We can tap on the Re-Register Device:-
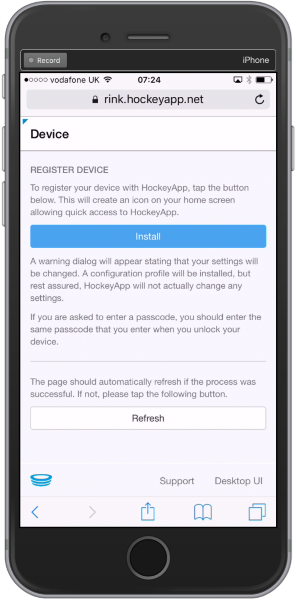
We could also get to this page by directly navigating to the Register Device page.
Tap on the Install button:-
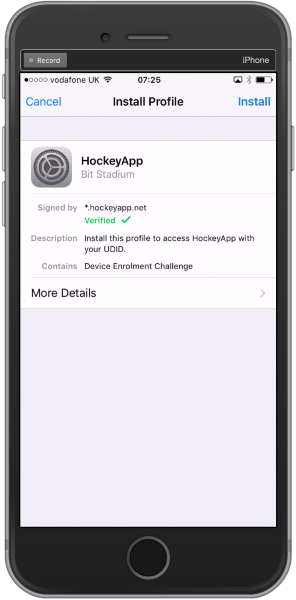
Tap on the Install button:-
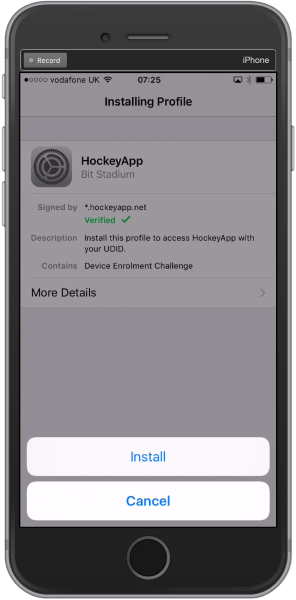
Again tap the Install button and the HockeyApp app is now installed:-
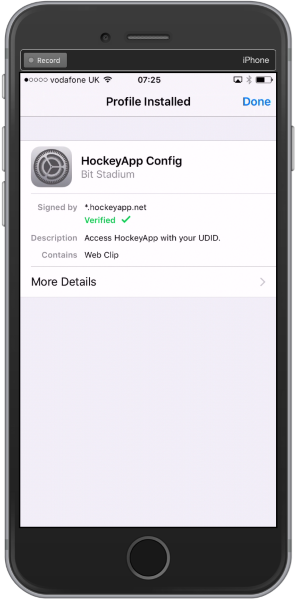
Tap on the Done button and we can see the HockeyApp icon:-
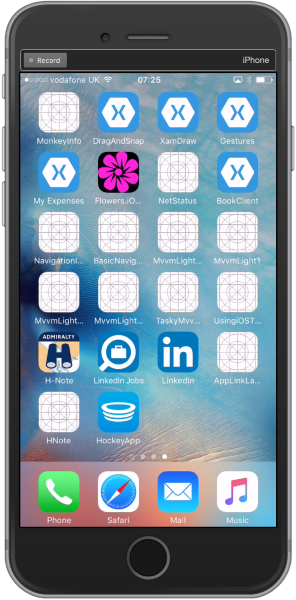
Tap on the HockeyApp icon and Safari opens to display the HockeyApp dashboard:-
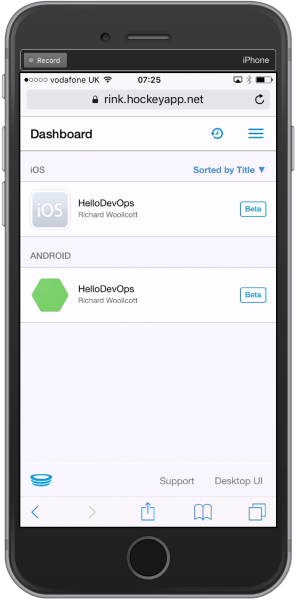
We can now tap on the iOS HelloDevOps app and drill down into the dashboard for that app:-
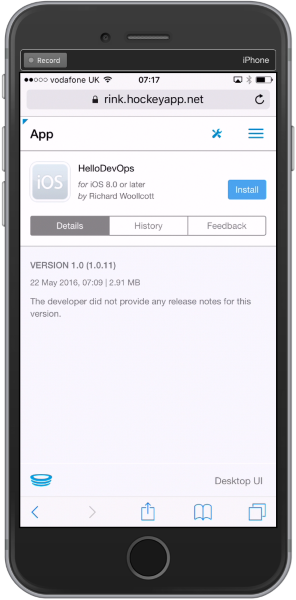
From here we can see the details for the current version and install it. We can tap on the History tab and see the history of the releases of the app:-
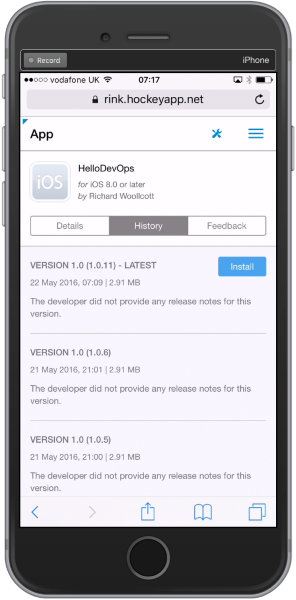
Tap on the Install button and a confirmation prompt is displayed:-
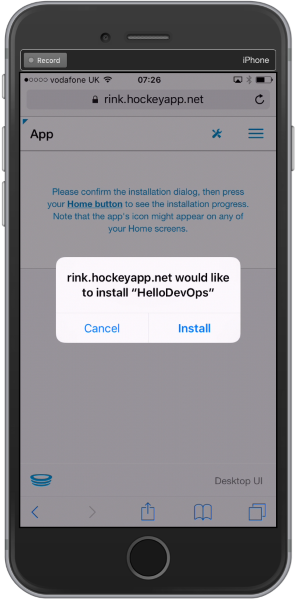
Tap on the Install button:-
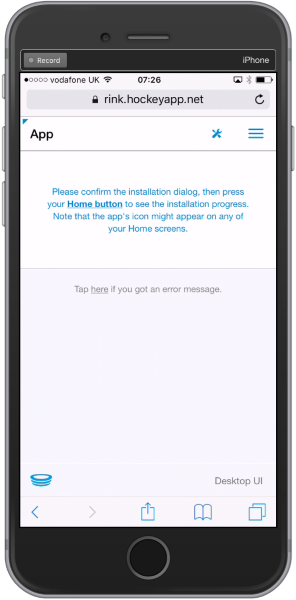
Now if we are quick tap on the Home button and the installation progress is displayed:-
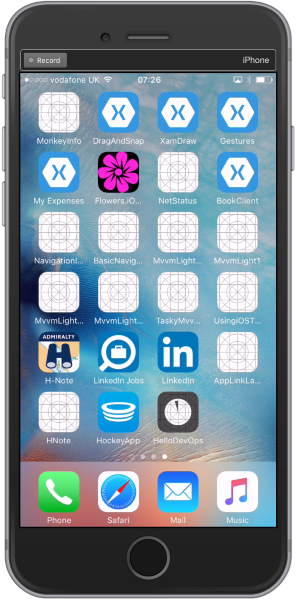
The iOS HelloDevOps has now been installed on the iPhone. Tap on the icon to see the HelloDevOps app running:-
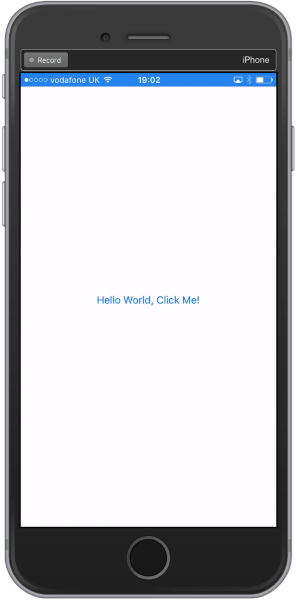
This concludes this post. There are many other features available in the HockeyApp Sdk such as using the in-app update mechanism. With this enabled when your app is started it can prompt the user to install the latest update. The Android Add update distribution and iOS In-App-Updates provide information on how to enable these features.